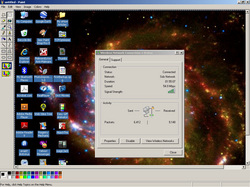How to Crop a Print Screen Image
For a simple breakdown on how to crop a Print Screen image, follow my tutorial. The Print Screen function allows you to save a copy of what you see on your computer screen, minus the cursor. A still image. Using Microsoft Paint, you can easily crop this image to save any portion.
The clipboard viewer, easily found in earlier versions of Windows, runs in the background only when needed. You can find the program executable by navigating: C:\WINDOWS\system32\clipbrd.exe. You don't actually need to open the clipboard viewer at all.
|
Things You'll Need:
* Windows OS prior to Win7 * Microsoft Paint |
 Printscreen image Printscreen image
1. Capture a copy of the visible portion of a web page, an error or pop up message by hitting the Print Screen button on your keyboard. Some Microsoft Comfort keyboards require the F-Lock function key toggled off to enable Print Screen. Open Microsoft Paint, scroll down from the Edit tab and paste the image into the blank window. Anytime you hit the Print Screen button, the screen image will copy and store on the clipboard viewer. To use the image from the clipboard, just open any simple image editor such as Microsoft Paint and use the keyboard shortcut Ctrl+V or Paste from the Edit menu.
2. Click on any tool including the Select tool. This releases the image already selected by default. Then select the part of the image you want to keep. To do this, left-click on the image and drag the cursor diagonally. The resulting box is your selection. Attempting to resize this selection will only result in a distorted image. Once you have the image or portion there of selected, right-click and cut it (don't delete it). If you make any mistakes here, use the Ctrl Z key combination to reverse up to three of your last actions.
a. The new version of Paint included in Win7 & Win8 has a built-in Crop function under the Home tab. After making your selection, click on Crop to re-size the window showing only the portion you want to save. 3. Right-click on the rest of the image choosing Select All. The Ctrl A key combination will also select all. Hit your delete key to clear the image.  Crop a print screen image
4. Right-click and paste the image you removed previously. Or use the Ctrl V key combination. The image will appear in the upper left hand corner.
 Resize a print screen image
5. Re-size the window to remove the white of the image background. Go to the lower right corner and grab the corner marker, moving it up and to the left, until nothing remains but the image you want to save. If part of the background image remains on the upper or left side, right-click to select all; left click and hold the Mouse button to slide the image into the corner to remove the unwanted part. Resize the window again, if necessary.
6. Save your image. Microsoft Paint saves in BMP (Bitmap) format, by default. Larger Bitmaps may need converting/compressing to smaller file formats. Paint can save and edit BMP, JPEG, GIF, TIFF and PNG images (largest to smallest). Compressing to PNG format does not usually 'artifact' or blur like JPEGs often will.
Tips * Want to add that cursor back for clarification? Read my article: How to add a cursor (mouse pointer) to a print screen image. * If the "undo" process doesn't back up far enough, simply close the image without saving it, and start over. * If you use quality image management software, close any unnecessary programs running in the background while you crop your image and it may save with better clarity. * Programs such as Paint, Adobe PhotoShop, Corel Paint Shop, and Picasa have an image cropping tool which simplifies this procedure. You simply outline the part you want to save and double-click inside the box to crop the image, then save it with or without a new name. Warnings * Complex images will suffer some amount of loss/degradation when compressed, no matter what image editing software program you use. This can be referred to as 'artifacts,' 'pixelation,' and 'color bleeding.' * Do not violate someone's image copyright by using their image without permission. Copyright 03/31/2009 All Rights Reserved. Questions? Comments? Contact Me |
|