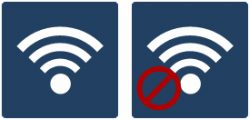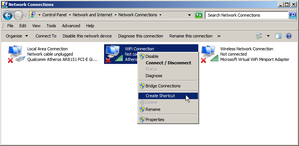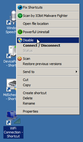How to Enable and Disable WiFi on Laptops and Tablets
Why would you want to enable or disable WiFi? To prevent the possibility of unauthorized or unattended inbound or outbound wireless network access. To break or disrupt an active WiFi connection for the purpose of isolating an infected computer from the network. Disable when not in use to conserve battery power.You may need administrative privileges to make this change.

Keyboard shortcuts:
On many standard PS/2 keyboards (102 keys + Spacebar) Fn + F2 Desktop Shortcuts:
Start\Control Panel\Network and Sharing Center click on Change adapter settings, right-click the hardware adapter (not the virtual WiFi Miniport Adapter), scroll to Create Shortcut then click Yes to create a shortcut on the desktop. From the desktop, right-click on the shortcut and select Enable/Disable. Touch Screen:
D2 Tablet; Tap the clock/battery icon to bring up the settings window. Tap on Wi-Fi, then tap or slide the switch to the on/off position. Visio Tablet; Tap the program menu, scroll to Settings, then Wireless & Networks. Tap the box to turn Wi-Fi on or off. 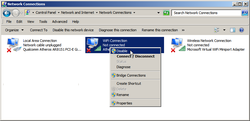 Disable from Control Panel Disable from Control Panel
Control Panel:
Control Panel\Network and Internet, click Change Adapter Settings. In the (next) Network Connections window, right-click to disable/enable your wireless adapter. Physical:
On a Dell (Vostro 1510, 2510) On/Off slide switch on the side of the front/left corner. Removeable USB Network Adapter: Use the Safely Remove Hardware and Eject Media wizard to unmount and remove a USB Wireless Network Adapter. If your Adapter does not appear in the removable drive window, simply remove it from the USB port. Tips: * Use a (blue) 3.0 high-speed USB port for your wireless Network Adapter, or USB thumb drive, for faster file transfer. * Dual frequency USB Network Adapters include both 2.4 GHz & 5.8 GHz signal capabilities. Copyright 07/26/2014 All Rights Reserved. Questions? Comments? Contact Me Related Articles: Computer/Internet |
#ad |