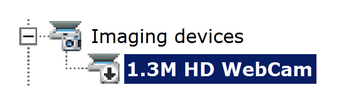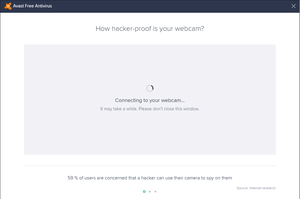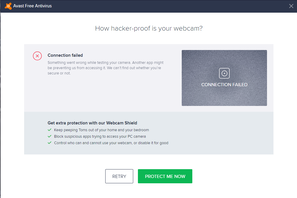How to Disable your webcam
In 2013, revelations into the true-scale of the Obama administration's formerly top secret NSA surveillance programs beg to question whether or not the built-in camera in your device is looking at you without your knowledge or permission. Control the possibility by disabling your built-in webcam when not in use. The following tutorial details this process on Laptop computers and Tablets running Windows 7 or 8 (10?).
Things You'll Need:
* Laptop or Tablet running Windows 7 or 8 (10?).
* Administrative privileges
Things You'll Need:
* Laptop or Tablet running Windows 7 or 8 (10?).
* Administrative privileges
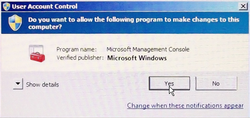 User Account Control Challenge User Account Control Challenge
1. Right-click Computer, from the Start Menu or desktop icon, then click on Properties. Left-click on Device Manager and accept the User Account Control challenge.
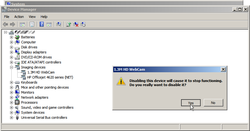 Yes To Disable Yes To Disable
2. Left-click [+] Imaging devices and identify your camera; example: 1.3M HD WebCam. Right-click on the camera, select Disable and accept the notification stating that disabling the device will cause it to stop functioning. Close out all open windows.
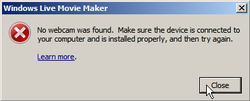 Verify Cam Inop. Verify Cam Inop.
3. Verify that the cam is in fact disabled by running Windows Live Movie Maker and clicking on Webcam video. You should get a pop up notification stating that no webcam was found (**See Tips).
Note: The two images shown above were added on 09/24/2019
Tips:
* Reverse this process in order to use your built-in camera ** If you disable your built-in microphone first (see related article link below), the pop up may state that no audio device was found, with no mention of the built-in camera. Warnings: * Check periodically to verify that the device was not secretly re-enabled by spyware disguised as an "update." Copyright 03/16/2014 All Rights Reserved. Questions? Comments? Contact Me Related Articles: How to Disable sharing on Windows 7 and 8 How to Disable your built-in Microphone |
|