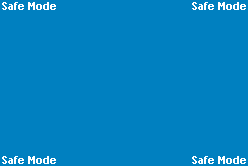How to Force Safe Mode on restart without editing BOOT.ini
nable to boot into Safe Mode even after hitting F8 during startup? This usually brings up a blue screen with many boot options including but not limited to Safe Mode. Windows booted into Safe Mode allows you solve many computer problems by running diagnostic utilities, and programs such as antivirus, antispyware/antimalware without the delay and interruption of nonessential software. In fact, in Safe Mode, Windows will only load those programs absolutely necessary to function. This also means that internet access will not be available. Following this tutorial, I will show you how to activate Safe Mode, without editing the BOOT.ini file. This method will cause your computer to go into Safe Mode on all subsequent start ups, until you change the settings back.
Things You'll Need:
* Windows OS
* Windows OS
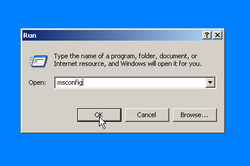 Start/Run/msconfig Start/Run/msconfig
1. Open msconfig in Windows XP by clicking on the Start menu and selecting Run. In the Run command window, type msconfig and click OK.
a. Open msconfig in Win 7 by clicking on the Start menu, typing msconfig in the search bar and hitting Enter. Select Yes in the User Account Control pop-up window to open the utility. b. Open msconfig in Win 8 by moving the cursor to the upper/right-hand corner of your screen, click the Search icon, highlight the Apps tab and type msconfig in the search bar, then hit Enter. 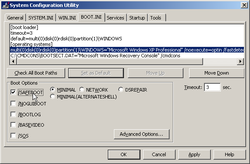 Boot Options
2. Click on the BOOT.INI tab, when the System Configuration Utility window opens. Then click to add a check mark in the box next to /SAFEBOOT. The radio button next to MINIMAL should automatically select. Click OK to exit.
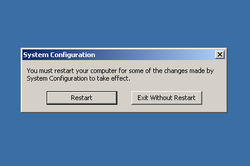 To restart or not...
3. Update your antivirus software before completing this next step. Otherwise, select 'Exit Without Restart' until you have completed all necessary updates and reboot afterward. You will see a small window giving the options to Restart or Exit Without Restart. Select Restart.
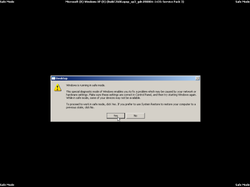 Entering Safe Mode
4. Read and accept the notification as you start the computer in Safe Mode using Win XP. This notification does not appear on Win 7 or Win 8. Once you have corrected the problem(s) by running repair utilities and antivirus software, you should reboot the computer normally.
a. Read the Windows Help and Support file, which opens automatically in Win 7 and Win 8, to better understand Safe Mode and how to use it. b. Access this Help file in Win XP by first clicking a blank spot on the desktop, hitting the F1 key to invoke the Windows Help and Support utility, then typing What is safe mode? into the search bar before hitting Enter. Choose the corresponding title in the list. 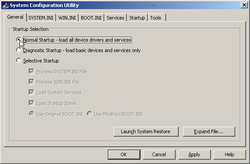 System Configuration Boot Utility
5. Change the sequence to keep from booting into Safe Mode by re-entering msconfig. In the General tab, you will notice Selective Startup automatically selected. Select the radio button next to Normal Startup - load all device drivers and services. Click OK then, in the System Configuration pop up window, click Restart.
Tips * While you are in the System Configuration Utility, edit the Timeout counter to decrease startup time. Reducing the number to between 2 - 6 seconds should bring a noticeable improvement. * Running Disk Defragmenter in Safe Mode also optimizes RAM memory. Warnings * If you discover a virus, worm or keylogger, turn off System Restore [deleting backup points] to keep from reinfecting your computer on restart. Remember to turn it back on afterward, once you are sure your System is clean. Create a new Restore point, first thing! Original Copyright 11/20/2009 All Rights Reserved. Questions? Comments? Contact Me |
|