How to Improve Computer Performance
Improve your computer's performance, before deciding to buy a new one. There are many things that the average "non-techy" computer owner can do to improve performance. Over time, software can become outdated, files no longer relevant, and the need for space and speed may increase. Aside from blowing the dust build up out of the keyboard and case, cleaning the fan blades to improve air circulation and reduce that power-robbing heat, the following procedures could help you to hold onto your money a while longer.
Things You'll Need:
Laptop or PC with Microsoft Windows Vista through Windows 8
Things You'll Need:
Laptop or PC with Microsoft Windows Vista through Windows 8
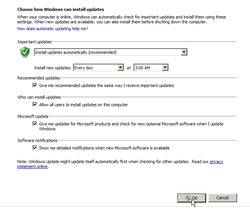 Automatic Update
1. Enable the automatic update feature of Windows Update. Control Panel > All Control Panel Items > Windows Update > Change Settings. Scroll down to and select Install updates automatically (recommended). Install new updates Every day at 3:00 am. Check all boxes,click OK, then check for updates.
2. Update and run your Antivirus software to remove virus infections which may impair system performance. Run a Full Scan to include all hard disks, Rootkits, auto-start programs and modules loaded in memory. This in-depth (thorough) system scan may take some time to complete. Run a full scan at least once per Month.
3. Install [free] IObit Malware Fighter and use it, initially, to uninstall all unnecessary - unused programs. Run the 'Powerful Scan,' to remove all traces commonly left behind after most uninstalls. IObit offers excellent malware protection, run a full scan now. Consider upgrading to the Pro version, to unlock the full potential. 4. Install Piriform CCleaner. Use it to remove cache files, cookies and internet history; control which programs run at start-up, and to wipe free space. Use the Registry Cleaner to locate and remove invalid entries which slow the computer. The Pro version also offers additional features worth consideration. 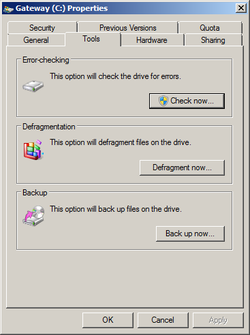 Tools
5. Run Error-checking & Disk Defragmentation [in that order]. These maintenance programs come included as part of all Microsoft operating systems. Checking all boxes in Error-checking requires a restart. Time required for Defragmentation varies.
6. Adjust the Paging file size (aka swap file, virtual memory or virtual RAM). Aside from physically increasing the amount of RAM installed, properly sizing the Paging file will also improve performance. See related article.
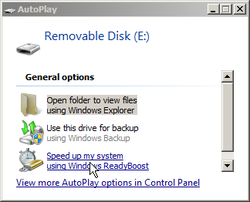 ReadyBoost
7. Install a Class 10 USB flash drive or flash memory card, with at least 1 GB of free space, to utilize ReadyBoost. ReadyBoost uses only fast flash memory to speed up your computer by caching files. The recommended (free space) size being at least twice the amount of RAM installed. For best results, tick the radio button Dedicate this device to ReadyBoost. Windows will automatically recommend the amount of space to reserve. Typically, only 4094 MB of a 16 GB class 10 drive with the default FAT32 file formatting is available. This same drive, formatted NTFS with the Allocation unit size (cluster size) set to default (4096 bytes) will show 15168 MB available, with the recommendation of 15073 MB. Formatted as the new exFAT (Win7 & Win8) with the default allocation unit size of 32 kilobytes, has up to 15255 MB available with a recommendation of 15160 MB. The drive must remain installed, preferably in a 2.0 High Speed or a 3.0 Super Speed USB port, to use ReadyBoost. To disable, open the drive's Properties in My Computer, go to the ReadyBoost tab and tick the radio button Do not use this drive. Safely disconnect the USB flash drive or flash memory card via the Safely Remove Hardware icon in the notification area on the right side of the taskbar.
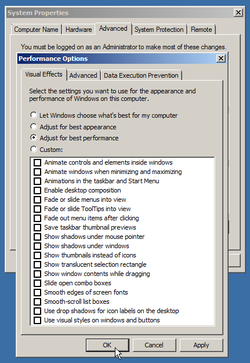 Best Performance
8. Adjust the Visual Effects to Best Performance, to free up system resources. Right-click on My Computer. Left-click on Properties. This opens Control Panel > All Control Panel Items > System. Left-click on Advanced system settings. If this opens a User Account Control window, click the Yes button. Under the Advanced tab, below Performance, click on Settings. Tick the radio button next to Adjust for best performance. Click OK to close out each window, before clicking the X to close the System window.
9. Upgrade your old IDE hard drive to a much faster Solid-State Drive (SSD). These have been available for some time and the prices are falling, although overall drive space does not yet compare to older HDD drives. Solid-state drives have no moving parts, making them far less susceptible to impact-shock damage. They boot up much faster than HDD drives. They offer faster file access and superior data protection. And, they use less power, increasing battery life. Because of current size limitations, many computer enthusiasts install an SSD for the operating system, while keeping an HDD for its storage capacity.
Tips: * Win 7 & 8 64-bit operating systems support much more RAM than 32-bit versions, limited only by the processor. * You can tick the radio button next to Custom and allow just a few visual effects without sacrificing too much. * Windows Vista does not support the new exFAT file format, use NTFS instead. * If, after reformatting your flash drive, a message states the drive cannot be used for ReadyBoost, click Test again. * If AutoPlay doesn't open, you will have to open your flash drive's Properties in My Computer to access the ReadyBoost option. * If your computer has an SD (Secure Digital) card slot, use a ReadyBoost capable card instead of a USB drive for compact trouble-free use. * ReadyBoost will not usually be an option if your hard drive already uses, typically faster, solid-state drive (SSD) technology. * Click an empty spot on your computer screen and hit the F1 key to open Windows Help and Support. Search for "Ways to improve your computer's performance," for more suggestions. Warnings: * Although deleting the contents of the Prefetch folder will temporarily clear a small amount of space on the hard drive, it also slows the computer on the next start up. Files cached in prefetch tell the computer which files and programs load frequently and speeds up access to them. * Install only one Antivirus program! More than one may cause false alerts and instability. * When uninstalling programs, do not uninstall system updates or patches! * When disabling Start Up programs, do not disable your antivirus/antimalware programs. Copyright 03/26/2013 All Rights Reserved. Questions? Comments? Contact Me Related Articles: Computer/Internet |
|
