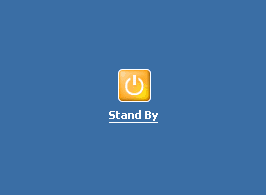How to Add a Standby Shortcut to your Windows desktop
Creating a Stand By shortcut on your Windows XP desktop allows you to instantly put your computer in a low power usage state without having to navigate through the Start menu, as long as you do not have Hibernate or Hybrid Sleep enabled. In Stand By, open programs and files remain open, with associated information stored only in RAM. You will find them exactly as you left them; unless a power failure caught you without a battery backup, in which case changes which had not been saved will be lost. Do not confuse this with "Hybrid Sleep" which did not come out until Vista. Hybrid Sleep combines the wake-up speed of Standby with the hard disk save of Hibernate.
Things You'll Need:
Microsoft Windows OS
Administrative Privileges
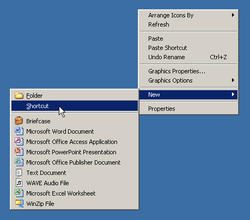 New Shortcut
1. Right-click an empty area of your computer desktop, scroll down to New and over to Shortcut. This will create a generic icon and open a program dialog window.
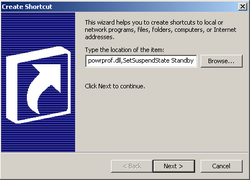 Shortcut Parameter
2. Type or copy/paste the following in to the target location, and click Next> to continue (see warnings):
%windir%\System32\rundll32.exe powrprof.dll,SetSuspendState Standby 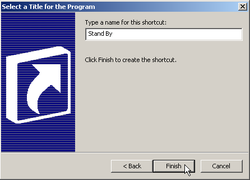 Name Shortcut
3. Name the shortcut Stand By. By default, drawing from the target location, the name automatically shows as rundll32. You could name it anything you like, or assign a number to it, as long as the file name does not contain the following symbols \/:*<>|
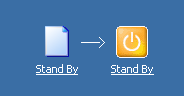 Change Icon
5. Change the default icon. Right-click, scroll to Properties, and click on the Change Icon... tab. In the file address window, enter SystemRoot%\system32\standby.ico. Click OK to close out both windows.
Tips
* To use Stand By, your computer must be set up by the manufacturer to support the function. * In Vista and later, use rundll32.exe powrprof.dll,SetSuspendState 0,1,0 as the target location. * If you have Hibernate enabled, your computer will Hibernate instead with this same shortcut. * With Hibernate enabled, enter Stand By by navigating to the option via the Start menu. * The Fn (Function key) and F5 hotkey combination [or Sleep button] will toggle Stand By unless set to Hibernate in Power Options/Advanced. * To wake up from Stand By, swipe the touchpad, move the mouse or hit any key. * Turn Hibernate off in Control Panel/Power Options/Hibernate; or Start/Run cmd, enter powercfg -h off and click OK. * Type the name of the icon file in the Browse-to window, to find it faster in the System32 directory. * Most program executables and a fair number of dynamic link libraries (dll's) contain icon files which you may use in place of default shortcut icons. * Use Microsoft's Powertoys for Windows XP (Tweak UI) to remove the shortcut arrow. * If you later decide that you do not want this shortcut, simply delete it. Warnings * In Vista and later, using the powercfg -h off command may disable Hybrid Sleep. * An erratic optical mouse will cause the computer to wake up from Stand By, fooling the computer into thinking someone moved it. * Save your work before entering Stand By; a dead battery or power failure could cost you to lose changes. * To password-protect your computer during Stand By; navigate through Control Panel/Power Options/Advanced, click Prompt for password when computer resumes from standby. The password is your User password.* Remove the copyright/backlink information before pasting the above string into the shortcut window. Copyright 01/20/2012 All Rights Reserved. Questions? Comments? Contact Me |
| ||||