How to Install a Bluetooth USB
In this tutorial, I describe how to install an IOGEAR Bluetooth wireless USB adapter onto a PC.
With a Bluetooth enabled computer, you can do away with USB cables and serial cables. Connect to other computers and wireless printers & scanners in your Network. You can connect to USB wireless cameras, cell phones and audio systems. Interface with soft phones (majicJack, Skype or other VOIP) over Bluetooth headsets.
To outline the parameters of this tutorial; the computer, a PC running Windows XP Pro. The hardware, an IOGEAR Bluetooth® Wireless USB Adapter. The auto-play feature, disabled in order to control the process. Your particular computer setup, operating system and Bluetooth adapter may vary. Even so, these directions should still enable you to install your device.
With a Bluetooth enabled computer, you can do away with USB cables and serial cables. Connect to other computers and wireless printers & scanners in your Network. You can connect to USB wireless cameras, cell phones and audio systems. Interface with soft phones (majicJack, Skype or other VOIP) over Bluetooth headsets.
To outline the parameters of this tutorial; the computer, a PC running Windows XP Pro. The hardware, an IOGEAR Bluetooth® Wireless USB Adapter. The auto-play feature, disabled in order to control the process. Your particular computer setup, operating system and Bluetooth adapter may vary. Even so, these directions should still enable you to install your device.
Things You'll Need:
* IOGEAR Bluetooth® Wireless USB Adapter
* High speed 2.0 USB port or SuperSpeed 3.0 USB port
* Microsoft Windows OS
* IOGEAR Bluetooth® Wireless USB Adapter
* High speed 2.0 USB port or SuperSpeed 3.0 USB port
* Microsoft Windows OS
|
1. Plug your USB Wireless Adapter into an available high speed 2.0 USB port or SuperSpeed 3.0 USB port. Insert the installation CD which came with your USB device. When the 'Found New Hardware Wizard' opens, tick the radio button next to 'No, not at this time' and then on Next. This will cause the wizard to compare System files with files found on removable Drives (CD) and select the updated version of the hardware driver. Windows XP updates SP2 & SP3 included drivers for most of these devices. Vista & Windows 7 contain even more. Since I do not use Linux or MAC, I cannot attest to their availability.

2. Read the directions in the next window, 'This wizard helps you to install software for: BCM2045A.' Tick the radio button next to 'Install the software automatically (Recommended). Then, click on Next to continue. Of course the 'BCM2045A' in this step refers to the IOGEAR Bluetooth® Wireless USB Adapter.
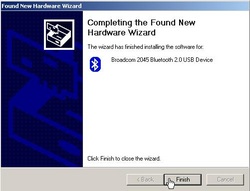
3. Completing the Found New Hardware Wizard. Once the wizard has finished installing the software for: Broadcom 2045 Bluetooth® 2.0 USB Device (3.0 USB Device), or something to that effect. Click on Finish, to exit.
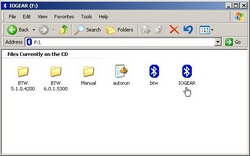
4. Install the WIDCOMM Bluetooth® Software, by exploring the CD and double-clicking on the blue IOGEAR executable icon. After you accept the end-user agreement, follow the instructions in the install wizard. You will need to Log out and back in, to complete the installation. The wizard will take you through the device pairing process, which enables wireless communication between devices on your Network, and may require you to enter a passkey (security code).
Tips
* You can transfer photo & sound files between Bluetooth enabled cell phones and computers, avoiding the SMS transfer charge. * When using soft phones such as majicTalk/majicJack, Skype or other VOIP programs via a Bluetooth Headset, the default passkey (security code) is 0000. * Before purchasing or attempting to install your wireless Bluetooth USB adapter, make sure it is compatible with your operating system. Warnings * Never disable your Firewall to allow unauthorized access to your wireless Network! Copyright 03/15/2009 All Rights Reserved. Questions? Comments? Contact Me Photo Credit: https://www.iogear.com/product/GBU211/ Related Articles: Computer/Internet |
#ad #ad #ad |
