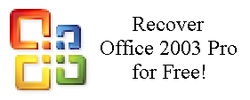How to Recover Microsoft Office Professional for free!
Recover Microsoft Office 2003 Professional after accidentally/permanently deleting the opa11.bak file. Without this BAK file, starting Microsoft Office programs will initialize the following error in a Microsoft Office 2003 Setup window: Error 1308. Setup cannot find the required file C:\Program Files\Office2003 Setup Files\FILES\APPDATA\MS\OFFICE\DATA\OPA11.BAK. Check your connection to the network, or CD-ROM drive. For other potential solutions to this problem, see C:\Program Files\Microsoft Office\OFFICE11\1033\SETUP.CHM.
The opa11.bak file, a backup of opa11.dat containing program installation data used to identify the registered owner, must reside in the following directories:
C:\Program Files\Office2003 Setup Files\FILES\APPDATA\MS\OFFICE\DATA
C:\Documents and Settings\All Users\Application Data\Microsoft\OFFICE\DATA
Without this BAK file, Microsoft Office programs will not function. The Microsoft Office setup wizard will shut down, unable to locate the file. Without the original installation CD, required for the setup program to recreate the file, you must do it manually. The following procedure will work, when System Restore fails.
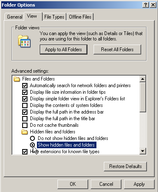 Show hidden files and folders
1. Having Administrative rights allows you to see hidden files and folders, the Application Data files and folders for example. Do this by opening any folder, navigating to Tools\Folder Options\View, and tick the box next to "Show hidden files and folders. Click OK to exit.
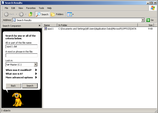 Search Results
2. Using the Microsoft Search Companion, locate the opa11.dat file. Unless also deleted, you should find this file here: C:\Documents and Settings\All Users\Application Data\Microsoft\OFFICE\DATA.
NOTE: If the DAT file no longer exists on your computer; you will find it necessary to repair/reinstall with the original CD, or uninstall/reinstall from a new CD. The DAT file contains the product key and original license information proving the installation valid and legal. 3. Right-click on the DAT file, and select Notepad from the "Open With..." menu selection. You will notice the contents of the file appear as a nonsensical series of symbols. Selecting the Unicode Encoding in the next step ensures that these important symbols will save intact.
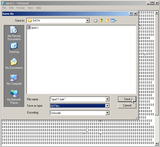 Save As
4. Change the file type by selecting Save As..., under the File menu. In quotations, rename the file as "opa11.bak", saving it into the same directory as the DAT file, before exiting Notepad. Without the quotations, the file name will actually save as "opa11.bak.dat", unrecognizable by the Microsoft Office setup wizard.
5. Copy/paste the opa11.bak file into the directory C:\Program Files\Office2003 Setup Files\FILES\APPDATA\MS\OFFICE\DATA, before exiting the Windows explorer window. Opening any Microsoft Office program file will cause the setup wizard to run once again, locating the backup file and completing the process before all installed Office programs open and run normally.
Tips
* This recovery method may work as effectively for other versions of Microsoft Office. * Using Ccleaner? Under the Applications tab, you can uncheck the boxes next to Office 2003 (or your current version) and Office XP, to prevent accidental file deletion. * Removing the ability to see hidden files and folders prevents similar complications. If you can't see them, your Registry Editor shouldn't either. * Archive copies of these DAT & BAK files, in their respective directories, using a zip utility such as WinZip, PowerArchiver or PKUnzip. * Microsoft Office will not look in the BAK folder for the (new) BAK file. Place it in the DATA folder! Warnings * These files are not compatible with installations using different Product Keys, IDs or computers, you cannot substitute them. * Create a backup of your Registry before deleting files via Registry Editors, or by other means, unless absolutely positive they'll not be missed! Copyright 09/27/2011. All Rights Reserved. Questions? Comments? Contact Me Related Articles: Business |
|