How to Create Watermark Protected Images
If you sell your digital images, they should be watermark protected to prevent or discourage theft. Otherwise, anything you upload to the internet could be 'stolen' and used by someone else. Your photos, your drawings, your sketches; all of it!
Copyright protection will give you a legal foot-hold, in the event someone has been caught trying to sell duplicates of your images. However, the visual symbol is often easy to remove, since it is usually placed in a remote spot of the image. Any implanted digital signature can be bypassed by taking a screen print of the image and creating a new one, using any number of decent imaging Softwares. As for the symbol, a simple snip with the cropping tool and it's gone! In fact, copyrighted images are most often protected with a Watermark. A watermark, on the other hand, is quite difficult to completely remove without damaging the underlying image.
Copyright protection will give you a legal foot-hold, in the event someone has been caught trying to sell duplicates of your images. However, the visual symbol is often easy to remove, since it is usually placed in a remote spot of the image. Any implanted digital signature can be bypassed by taking a screen print of the image and creating a new one, using any number of decent imaging Softwares. As for the symbol, a simple snip with the cropping tool and it's gone! In fact, copyrighted images are most often protected with a Watermark. A watermark, on the other hand, is quite difficult to completely remove without damaging the underlying image.
|
Things You'll Need:
*Computer *Paint Shop Pro or Photo Shop |
|
|
1. Add a text layer over your image to create a simple watermark. For a professional looking and complex watermark, use good image management software. They have many options such as adding gradient shades, patterns and a large selection of fonts. The biggest plus is the ability to easily re-size, rotate and position your text overlay.
Open your program and create a new Image with a Vector Background. Set the desired size to 424 X 282 pixels. Set the color depth to 16 Million Colors (24 bit) and click OK to exit. 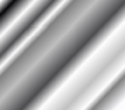 Gradient: Metallic silver
2. Make your color choices available by navigating View/Pallets/Materials. Select the Swatches tab. If you do not see the Gradient choice, double-click any of the choices to bring up the Material Properties window. Click the Gradient tab and scroll down to select Metallic Silver. Set the Angle to 314. Choose the Linear style and click OK to exit. With the right-side mouse button, click on the 'Gradient: Metallic silver' swatch. The right-side mouse button represents the Background and Fill properties. This will be used when entering your Watermark text.
3. Select the Text tool. Choose the Arial 18 point font. The "Create as:" setting in the toolbar needs to be set to Vector. The Stroke width should be 0.0 pixels to avoid blocking out too much of the image you mean to protect. Click on the left hand side of the blank image. The Text window will open for you type what you want to appear. This should be some form of contact information, such as an email, website address or Business name with a 1-800 number. You should immediately have the ability to alter the size & position of your new text. To best place a visual Watermark, center it and rotate it diagonally. The amount of unique colors used in this particular watermark number 351. Trying to remove and replace it with the hidden image would be very difficult and hardly worth the effort. Save this Vector 1 image with a new title.
4. Open the image to protect. IMPORTANT: A copy for display purposes, not the original! Click the title bar of the watermark image to select it. Right-click to copy it. Now select the title bar of the image you wish to protect and right-click to Paste as a New Layer. This will center the Watermark just as you positioned it in the original file. Save the new combination as an aptly titled .PNG image. A pop-up window will notify you that in order to save the image in the specified file format limitations require that it be a merged image. Click Yes to accept. You can apply the same visible watermark to multiple images. 5. Use a digital watermark as an alternative. This method embeds a digital tag which is imperceptible to the human eye but readable by computer software and can be tracked, so you know where your images are, anywhere on the web. This paid service requires registration as an image creator. Once registered, it will display your creator ID. While an invisible, yet traceable, digital watermark makes locating stolen images easier, a visible watermark often discourage theft altogether. Tips * Images with visible Watermarks should be displayed as examples for potential buyers. Of course, an image sold should contain an invisible digital Watermark. * Images without Watermarks or copyrights are virtually free for the world to use. Copyright 03/22/2009 All Rights Reserved. Questions? Comments? Contact Me Related Articles: Audio/Visual - Sub Directory |
|
