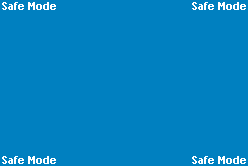How to Add Safe Mode to your Windows Boot Menu, by editing the BOOT.INI file
Add Safe Mode to your Windows Boot Menu, with an easy edit, using Window's Notepad. Safe Mode, or Selective Startup, loads only the system programs necessary for operation. You will find this especially useful when trying to resolve many computer problems. Safe Mode, frees more system resources making them available for running diagnostic utilities and antivirus software.
Things You'll Need:
* Windows XP +
1. Right-click on the My Computer icon, located in the upper left-hand corner of your Windows Desktop, and select Properties.
Things You'll Need:
* Windows XP +
1. Right-click on the My Computer icon, located in the upper left-hand corner of your Windows Desktop, and select Properties.
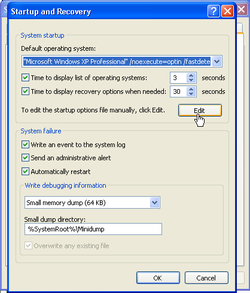 Edit Boot.in Edit Boot.in
2. Click on the Advanced tab in the Properties window, then on Settings under Startup and Recovery. Now, click the Edit button to open the BOOT.INI file for editing in Notepad.
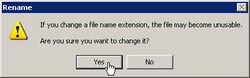 Change File Extension
3. Stop! Before
doing anything else, make a copy of the original! Right-click in the
document and scroll down to Select All. Copy the highlighted text.
Right-click on the desktop, and scroll from New to Text Document. The
title (untitled) will be highlighted. Rename it 'BOOT.ini.old.' Open BOOT.ini.old, right-click and paste the copied text. Under File, scroll down to Save, then exit the file. If the edit causes any problems, you can always replace the original text.
4. Opening this file again, to edit with Notepad, is easily done after changing the file extension - removing .old from the file name. See Tips.
5. Highlight and copy the line which reads something like multi(0)disk(0)rdisk(0)partition(1)\WINDOWS="Microsoft Windows XP Professional" /noexecute=optin /fastdetect.' Right-click, to remove the highlight. Place the cursor at the end of the line, and hit the enter button on your keyboard. Paste the copied text into the next line. 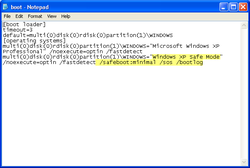 Edit Boot.ini
6. Replace the wording between the quotation marks in this new line of text with 'Windows XP Safe Mode.' At the end of the new text line, add ' safeboot :minimal /sos /bootlog.' Save and exit. Safe Mode will appear as a boot option from now on. To enter safe Mode, you can either hit the F8 key (multiple times) while the boot screen scrolls or use the down arrow to select Safe Mode from the boot options.
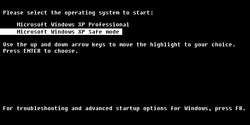 Selecting Safe Mode
7. Increase the countdown increment before automatic system startup, if 3 seconds is too short a delay to allow you time to highlight Safe Mode. Do this by repeating Steps 1 & 2, increasing the number of seconds in Time to display list of operating systems. Click OK to save and close your way out.
Tips
* Show file extensions; open any folder and click on Tools, then Folder Options..., click the View tab and remove the check mark next to Hide extensions for known file types. Click OK to apply and exit. * This customization works with earlier versions of Windows as well. * This cannot be done in Win 7 or Win 8. Refer to my Force Safe Mode article for the alternative. * Tapping the down arrow stops the countdown to allow you to hit the Enter key. * Another easy way to bring up the System Properties window is to use the hot key combination of Pause/Break and the Windows key. Original Copyright © 11/20/2009 All Rights Reserved. Questions? Comments? Contact Me |
|